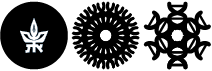התקנה ב-macOS
להלן הוראות התקנה של תוכנות ה-EDR וה-NAC עבור מחשבי Mac הרצים ע"ג מערכת הפעלה macOS. יש לזכור כי ההתקנה לא תעבוד כמו שצריך במידה ואינכם מחוברים בקמפוס בכבל רשת. אין לבצע את ההתקנה על מחשבים פרטיים או מחשבים הממוקמים בבית.
התקנת מערכת NAC
מהלינק שהופץ במייל יש להכנס:
יש להוריד את הקובץ ולשמור אותו במחשב.
לאחר ההורדה יש להפעיל את ההתקנה על ידי לחיצה על קובץ ה-DMG

על הדסקטופ יופיע האייקון הבא:

פתחו והפעילו את תוכנת ההתקנה כפי שניתן לראות בחלון הבא:
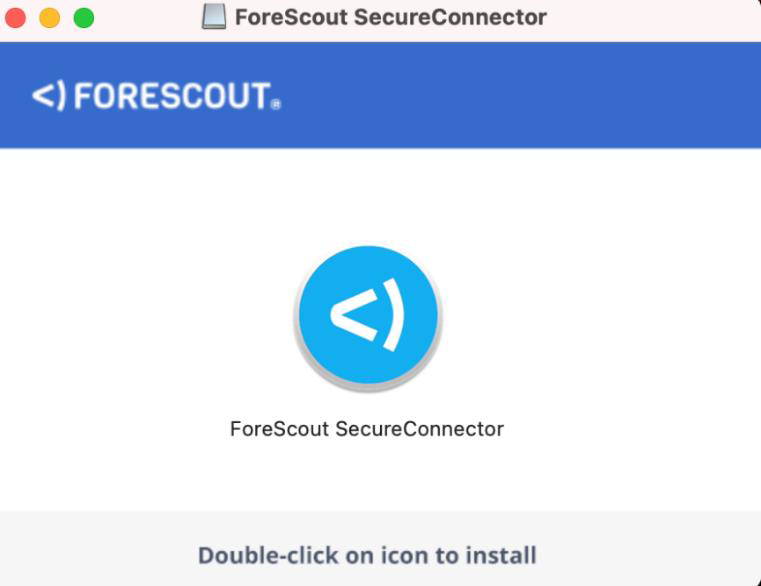
לאחר הפתיחה לחצו על כפתור Open ובחלון הבא הכניסו את סיסמת המחשב
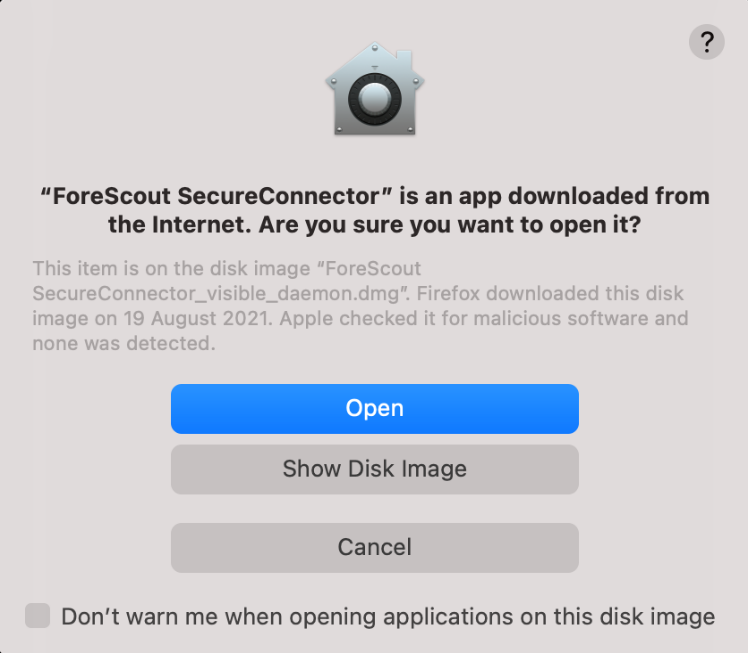
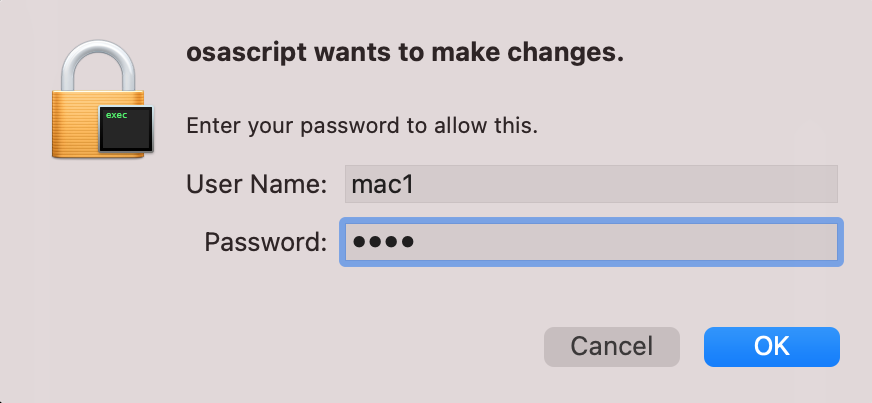
איך יודעים שהתוכנה מותקנת?
לאחר ההתקנה יופיע האייקון הכחול בחלק הימני של שורת התפריט

התקנת מערכת EDR
הערה: ניתן להתקין את התוכנה על מחשבים בעלי מערכת הפעלה בגרסה 10.15 ומעלה. מומלץ להשתמש בגרסה 11 ומעלה. על מנת להתקין את התוכנה, יש צורך בסיסמה למחשב. במידה ואין למחשב סיסמה, ניתן להגדיר סיסמה כפי שמתואר בלינק הבא:
https://www.youtube.com/watch?v=Lg2AMKHmgcA
יש להוריד את קובץ ההתקנה FalconSensor-7.03.17401.pkg

לאחר ההורדה יש לעקוב אחר ההוראות:
הפעילו את קובץ ההתקנה והמשיכו לפי ההסבר בחלונות ההתקנה.
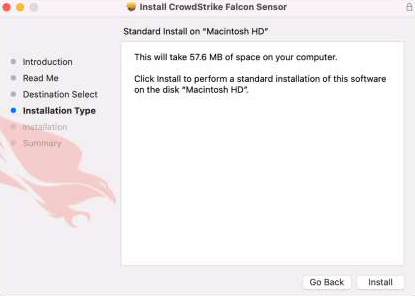
בסיום ההתקנה, פתחו את תוכנת Terminal (נמצאת בתיקיית Applications/Utilities).
בחלון הטרמינל, העתיקו והדביקו את הפקודה הבאה ולחצו Enter:
sudo /Applications/Falcon.app/Contents/Resources/falconctl license 24E96F03F42840719A7F1DC3287E03B9-59
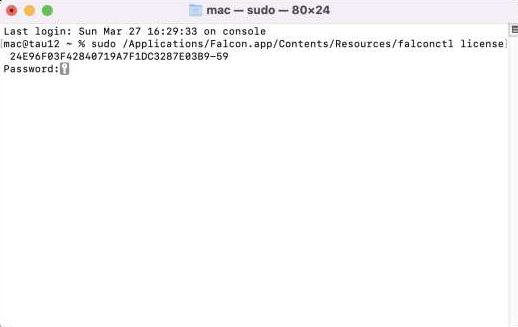
תתבקשו להכניס את סיסמת המחשב. רשמו את הסיסמא ולחצו enter.
בשלב זה יופיע החלון הבא:
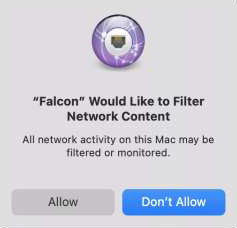
לחצו על כפתור Allow. לאחר מכן ייפתח החלון הבא:
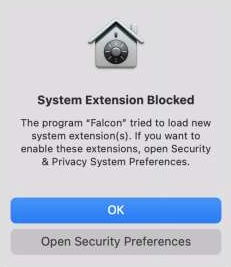
לחצו על כפתור Open Security Preferences
בחלון שייפתח, לחצו על המנעול בפינה השמאלית התחתונה ורשמו את סיסמת המחשב.
לאחר מכן, לחצו על כפתור Allow והשורה תעלם.
במידה והשורה המסומנת באדום והכפתור לא מופיעים, ניתן לרשום את הפקודה הבאה בחלון תוכנת Terminal על מנת לגרום לה להופיע:
sudo /Applications/Falcon.app/Contents/Resources/falconctl load
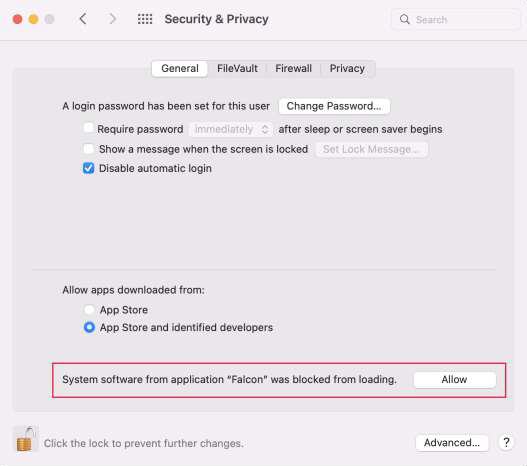
כעת יש לתת לתוכנה הרשאת גישה לדיסק הקשיח.
לחצו בחלק העליון של החלון על כפתור Privacy (מסומן בכחול בחלון הבא).
בעמודה השמאלית, בחרו את Full Disk Access כפי שניתן לראות בחלון הבא:
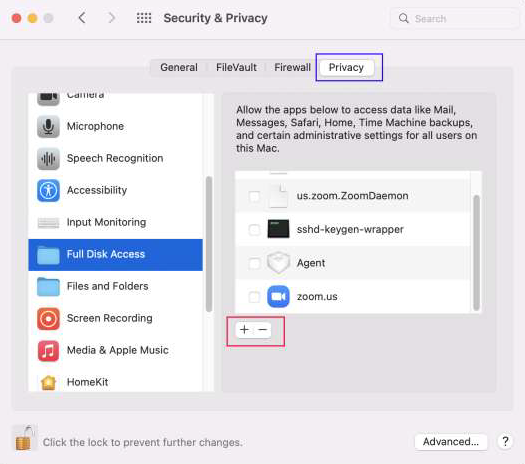
כעת לחצו על סימן הפלוס המסומן באדום בחלון למעלה. בחלון שייפתח, נווטו אל תיקיית Applications, סמנו את תוכנת Falcon ולחצו על כפתור Open.
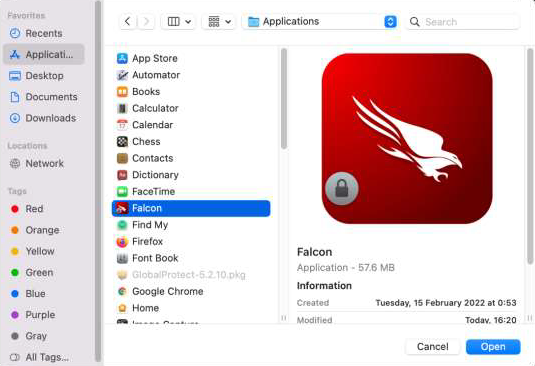
כפי שניתן לראות בחלון הבא, האייקון של Falcon יתווסף לחלון Privacy והריבוע שלידו יסומן.
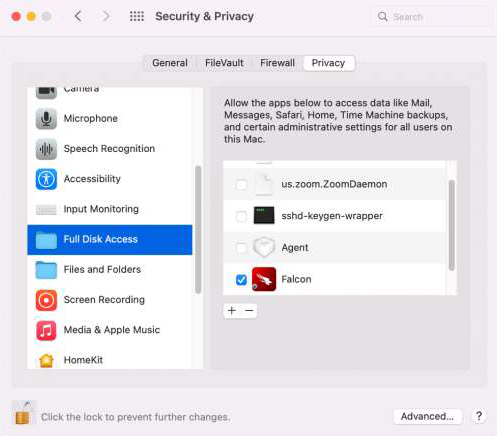
ההתקנה הסתיימה.
איך יודעים שהתוכנה מותקנת?
ניתן לבדוק אם התוכנה פעילה ע"י כתיבת הפקודה הבאה בחלון ה-Terminal
sudo /Applications/Falcon.app/Contents/Resources/falconctl stats